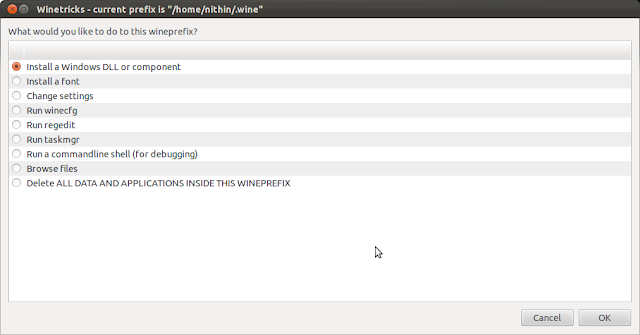Solution to the Twin Devils on Ubuntu Laptops : Heating up and Battery drain

Two major problems I have experienced with Ubuntu on a laptops are heating up and battery drainage. Most of the modern day devices have the capability to save power. The drivers installed on the Ubuntu has the capability to do that also. But they are underutilized. This results in the dual problems of heavy battery drain and heating up. These two problems are interrelated and they can be solve together by doing some manual configurations. The following methods were successfully tested in three hp laptops ( The laptops used processors: AMD A10 with ATI dual graphics, i5 with Intel and ATI dual graphics and Dual Core without graphics card). 1) The first and most important solution to the problem is TLP. (Thanks to my friend who told me about this.) TLP is an advanced power management tool for Linux. It is a pure command li...